تثبيت بايثون وتهيئة بيئة العمل علي نظام macOS
يعد تثبيت أو تحديث Python على جهاز الكمبيوتر الخاص بك هو الخطوة الأولى لتصبح مبرمج Python. هناك العديد من طرق التثبيت: يمكنك تنزيل توزيعات Python الرسمية من Python.org ، والتثبيت من مدير الحزم ، وحتى تثبيت التوزيعات المتخصصة للحوسبة العلمية ، وإنترنت الأشياء ، والأنظمة المدمجة. لكني في هذا المقال سأختصر عليك الطريق وأضع بين يديك أسهل طرق لتثبيت بايثون علي أنظمة تشغيل macOS
تنزيل وتثبيت Python علي نظام macOS
يجب عليك قبل كل شئ التحقق من إصدار بايثون على جهاز Mac
للتحقق من إصدار Python على جهاز Mac الخاص بك ، افتح أولاً تطبيق سطر أوامر ، مثل Terminal.
كيفية فتح Terminal علي macOS:
- اضغط على مفاتيح Cmd+ .Space
- اكتب Terminal.
- اضغط Enter.
- يمكنك ايضاً فتح Finder والانتقال إلى Applications → Utilities → Terminal .
بعد فتح Terminal، اكتب الأوامر التالية:
# Check the system Python version
$ python --version# Check the Python 3 version
$ python3 --version# Check the Python 2 version
$ python2 --version
إذا كان لديك اصدار من اصدارات Python على نظامك فيجب أن يستجيب واحد أو أكثر من هذه الأوامر برقم إصدار.
ستري نتيجة مشابهة لذلك:
$ python3 --version
Python 3.6.10
طرق تنزيل وتثبيت Python علي نظام macOS
هناك طريقتان لتثبيت توزيعة Python الرسمية على macOS:
- المثبت الرسمي: تتضمن هذه الطريقة تنزيل المثبت الرسمي من موقع Python.org وتشغيله على جهازك.
- مدير حزمة Homebrew: تتضمن هذه الطريقة تنزيل مدير حزمة Homebrew وتثبيته إذا لم يكن مثبتًا لديك بالفعل.
سيعمل كل من المثبت الرسمي ومدير حزمة Homebrew، ولكن المثبت الرسمي مدعوم من Python Software Foundation.
كيفية التثبيت من المثبت الرسمي
يعد تثبيت Python من المثبت الرسمي هو طريقة التثبيت الأكثر موثوقية على macOS. يتضمن جميع تبعيات النظام اللازمة لتطوير التطبيقات باستخدام Python.
يمكنك التثبيت من برنامج التثبيت الرسمي في خطوتين.
الخطوة 1: قم بتنزيل برنامج التثبيت الرسمي
اتبع هذه الخطوات لتنزيل برنامج التثبيت الكامل:
افتح نافذة المتصفح وانتقل إلى صفحة تنزيلات Python.org لنظام macOS من الرابط التالي
تحت عنوان "إصدارات Python لنظام التشغيل Mac OS X" ، انقر فوق الرابط الخاص بأحدث إصدار من Python 3 - Python 3.xx. حتى كتابة هذه السطور ، كان الإصدار الأخير هو Python 3.11.0.
قم بالتمرير إلى أسفل وانقر فوق مثبت macOS 64 بت لبدء التنزيل.
عند انتهاء تنزيل برنامج التثبيت ، انتقل إلى الخطوة التالية.
الخطوة 2: قم بتشغيل برنامج التثبيت
قم بتشغيل برنامج التثبيت بالنقر نقرًا مزدوجًا فوق الملف الذي تم تنزيله. سترى النافذة التالية:
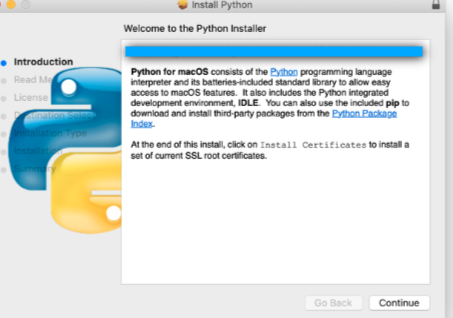
اتبع هذه الخطوات لإكمال التثبيت:
اضغط على " Continue " عدة مرات حتى يُطلب منك الموافقة على اتفاقية ترخيص البرنامج. ثم انقر فوق موافق .
ستظهر لك نافذة تخبرك بوجهة التثبيت ومقدار المساحة التي ستستغرقها. من المحتمل أنك لا تريد تغيير الموقع الافتراضي، لذا انطلق وانقر على Install لبدء التثبيت.
عند انتهاء المثبت من نسخ الملفات ، انقر فوق Close لإغلاق نافذة المثبت.
لديك الآن أحدث إصدار من Python 3 على نظام macOS الخاص بك!
كيفية التثبيت من Homebrew
بالنسبة للمستخدمين الذين يحتاجون إلى التثبيت من سطر الأوامر ، خاصةً أولئك الذين لن يستخدموا Python لتطوير واجهات مستخدم رسومية مع وحدة Tkinter ، يعد مدير حزمة Homebrew خيارًا جيدًا. يمكنك التثبيت من مدير الحزم Homebrew في خطوتين.
الخطوة 1: تثبيت Homebrew
إذا كان لديك برنامج Homebrew مثبتًا بالفعل ، فيمكنك تخطي هذه الخطوة. إذا لم يكن لديك برنامج Homebrew مثبتًا ، فاستخدم الإجراء التالي لتثبيت Homebrew:
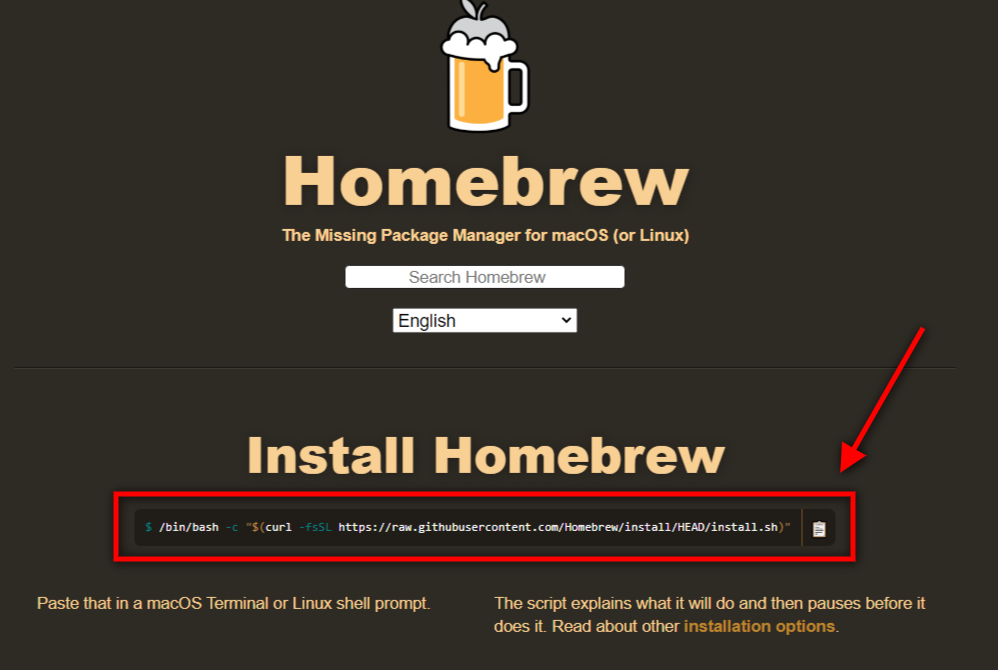
من المفترض أن ترى أمرًا لتثبيت Homebrew بالقرب من أعلى الصفحة أسفل المربع "تثبيت Terminal". سيكون هذا الأمر مشابهًا لما يلي:
$ /bin/bash -c "$(curl -fsSL https://raw.githubusercontent.com/Homebrew/install/master/install.sh)"
قم بتمييز الأمر بالمؤشر واضغط على Cmd+C لنسخه.
افتح نافذة الطرفية Terminal والصق الأمر ، ثم اضغط على Enter. سيبدأ هذا تثبيت Homebrew.
أدخل كلمة مرور مستخدم macOS عندما يُطلب منك ذلك.
اعتمادًا على اتصالك بالإنترنت ، قد يستغرق تنزيل جميع ملفات Homebrew المطلوبة بضع دقائق. بمجرد اكتمال التثبيت ، سوف ينتهي بك الأمر مرة أخرى في موجه الأوامر في نافذة المحطة الطرفية.
ملاحظة: إذا كنت تقوم بذلك عند تثبيت جديد لنظام التشغيل macOS ، فقد تتلقى تنبيهًا منبثقًا يطلب منك تثبيت أدوات المطور من Apple. هذه الأدوات ضرورية للتثبيت، لذا يمكنك تأكيد مربع الحوار بالنقر فوق تثبيت .
بعد تثبيت أدوات المطور ، ستحتاج إلى الضغط Enter لمتابعة تثبيت Homebrew
الخطوة الثانية: بعد تثبيت Python
اتبع هذه الخطوات لإكمال التثبيت باستخدام Homebrew:
افتح تطبيقًا الطرفيًة Terminal
اكتب الأمر التالي لترقية Homebrew:
$ brew update && brew upgrade
قم بتشغيل الأمر
brew install python3$
سيؤدي هذا إلى تنزيل أحدث إصدار من Python على جهازك.
يمكنك التأكد من أن كل شيء سار بشكل صحيح عن طريق اختبار ما إذا كان يمكنك الوصول إلى Python من المحطة:
افتح Terminal.
اكتب pip3 واضغط Enter.
يجب أن ترى نص المساعدة من مدير حزم Pythonpip . إذا تلقيت رسالة خطأ، فأعد خطوات التثبيت مرة أخرى.
تثبيت وإنشاء البيئة الافتراضية
"البيئة الافتراضية هي بيئة Python تقوم علي عزل مترجم Python والمكتبات والبرامج النصية المثبتة فيها عن تلك المثبتة في بيئات افتراضية أخرى ، وأي مكتبات مثبتة علي نظام التشغيل الخاص بك "
عند تنشيط البيئة الافتراضية لمشروعك ، يصبح مشروعك تطبيقًا مستقلًا بذاته ، ومستقلًا عن نظام Python المثبت ووحداته النمطية.
في موجه أوامر النظام الخاص بك ، اكتب ما يلي:
python3 -m venv project_env
في موجه أوامر النظام الخاص بك، توجه إلى فولدر المشروع الخاص بك:
$ mkdir python-virtual-environments && cd python-virtual-environments
إنشاء بيئة افتراضية جديدة داخل المجلد
python3 -m venv project_env
تنشيط البيئة الافتراضية virtualenv
$ source project_env/bin/activate
(project_env) $
لاحظ أن موجه الأوامر مسبوق الآن باسم البيئة الافتراضية.
معلومات اكثر:
قد ترغب في الرجوع إلى المصادر التالية للحصول على معلومات إضافية حول هذا الموضوع.
توثيف بايثون: إنشاء بيئة افتراضية
الخلاصة:
يمكنك الآن الوصول إلى أحدث إصدار من Python لنظامك. رحلتك في تعلم بايثون بدأت للتو.
تعلمت في هذا الدرس كيفية:
التحقق من إصدار Python المثبت على نظامك، إن وجد
تعلمنا تثبيت أحدث إصدار من Python على نظام التشغيل MacOs
قمنا بتهيئة بيئة العمل
أنت الآن جاهز للبدء في تعلم لغة البرمجة Python! تأكد من مشاركة تقدمك في التعلم وبمكنك طرح أي أسئلة قد تكون لديك في التعليقات أدناه.
الكلمات الدلالية
بايثون نظام ماك
شارك المقال
عن الكاتب

أحمدُ عُبَيْد
مرحباً، أنا أحمد عبيد مبرمج عربي مصري. أود أن أضع تجاربي وخبراتي في تعلم بايثون على هذا الموقع حتى يكون مرجعاً لي ولكم أيضاً.
عفواً..قم بتسجيل الدخول اولاً..حتي تستطيع التعليق